
엑셀 셀 합치기 = 셀 병합이라고 불리는 기능을 소개하고 사용하는 방법 2가지와
단축키 설정하여 빠르게 사용하는 방법을 소개하겠습니다.
시트를 불러왔습니다.

저는 C3:F3을 합치려고 하려고 합니다.
합치고 싶은 셀을 드래그하여 블럭설정을 합니다.

그리고 드래그한 셀 위에서 마우스 오른쪽을 클릭하여 셀 서식(F)을 클릭하여 줍니다.
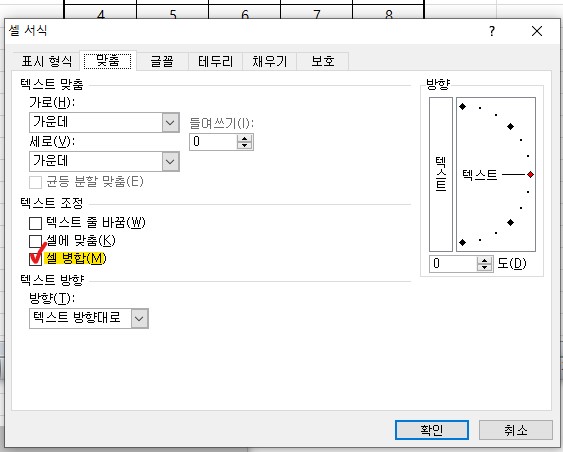
엑셀 셀 서식 창에서 맞춤으로 이동합니다.
텍스트 조정에서 셀 병합을 체크해주시면 완료

셀 병합전 경고창이 뜹니다. 데이터가 각 셀에 입력된 경우에는 맨 윗 행의 왼쪽(첫셀)의 데이터만 남기게 되니 참고하여 주세요. 확인 클릭해주시면 셀 합치기(셀 병합) 완료입니다.

셀 합치기 완료입니다. 첫 셀에 들어있던 1의 값만 남기게 되었습니다.
이렇게 셀 병합을 할 수 있습니다. 조금더 간단한 방법은 단축키를 이용하는 방법입니다.

첫 번째 방법과 동일하게 셀 합치기(병합)할 부분을 드래그하여 설정하여줍니다.
그 뒤 홈메뉴에 병합하고 가운데 맞춤을 클릭하여 줍니다.

첫 번째 방법보다 간편하게 셀 합치기 병합이 완료되었습니다.
그렇다면 셀 병합의 단축키는 어떤 것일까요?
(일단 단축키로 사용하기 위해서는 약간의 설정이 필요합니다.)

병합 아이콘에 오른쪽 마우스를 클릭하시면 맨 위에 빠른 실행 도구 모음에 추가(A)를 클릭하여
빠른 실행 도구로 설정을 해줍니다.
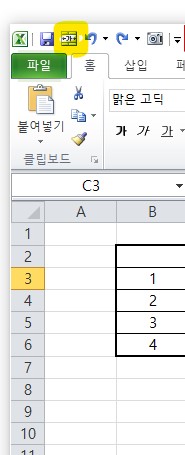
설정을 누르시면 엑셀 창 맨 위 아이콘이 생성됩니다.
이렇게 생기셨다면 빠른 도구 설정이 완료되었습니다.
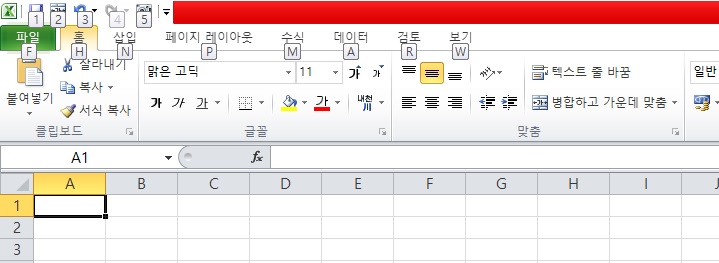

그리고 여기서 Alt 키를 꾹 누르고 있으면 빠른 실행키의 번호가 보입니다!
저는 2번으로 설정되어 있네요.
Alt+2를 눌러주면 셀 병합이 됩니다.

결과물은 모두 동일합니다. 빠르게 작업을 하고 싶은 신 분들이라면
꼭 빠른 실행 도구 설정하여 단축키를 이용하시면 편리하게 기능을 사용할 수 있습니다.
'컴퓨터 TIP' 카테고리의 다른 글
| 무료이미지 다운로드 픽사베이 사용법!(pixabay) (0) | 2020.03.27 |
|---|---|
| 한글 복사 붙여넣기 안될때 해결방법 (0) | 2020.03.22 |


댓글